Have you ever thought of selling e-books or any other digital product on PayPal? If yes, then in this post, I will show you how to sell e-books on PayPal in 3 easy steps. If you don’t know how to make an e-book to sell on your blog or website then you may be interested in reading this – “How To Make An eBook – The Free and Easy Way”.
How to Sell E-books On PayPal?
There are many ways to sell your digital products online. If you want to do research then I am sure you will end up finding out 100’s of free and 100’s of paid options available for you, And trust me, everyone out there will convince you that they are the best. I personally don’t like digging much deeper into what’s the best or what’s the worst. Until the solution is able to solve the purpose, it’s a good solution and later after using it, we can compare it with others to see if it really worth using.
So, to sell the ebook on my digital store, I finally landed up using Paypal “Buy Now” on my website and I feel that it’s super easy for anyone to use Paypal as the payment processor on their website. There are other variations too of how you can use Paypal as payment processor like you can use “Add To Cart” buttons. This option can be used when there are multiple products to choose from & customers can put them in their “cart” and then check out all at once. I will not go over this in this post because I am assuming that you are right now selling a single e-book so “Buy Now” button is sufficient for that.
What do you need to Sell E-Books On PayPal?
When you are ready to sell digital products like e-books using PayPal, there are few things you will need –
- A PayPal Business Account
- A Digital Store or A Sale Page
- A Download page Or A Thank You page – To allow your customers to download the ebook digital copy after purchase.
- & Offcourse – The E-book which you need to host on the server and available as a downloadable link to users.
Again, if you are not sure how to make ebooks for selling on blog or website, please read this article – How To Make An eBook – The Free and Easy Way.
I’m hoping that you already have a PayPal account and all the 4 requirements are fulfilled for you. The most important thing in relation to today’s post about selling an eBook with PayPal is to have a web page where your PayPal “Buy Now” button can be found so people can buy your eBook. In this example, PayPal is the payment processor you are using.
How PayPal works in sync with your Blog –
When you are selling something online, you need some sort of payment processor to take payment for your product. The payment processor will then redirect the customer back to somewhere on your site so they can download or get their product. This is how Paypal works. While setting up the “Buy Now” button in Paypal, you can set redirection to some page on your website where customers can download the E-book. Below I have demonstrated a simple model – How Paypal payment processing works in sync with your blog or website –
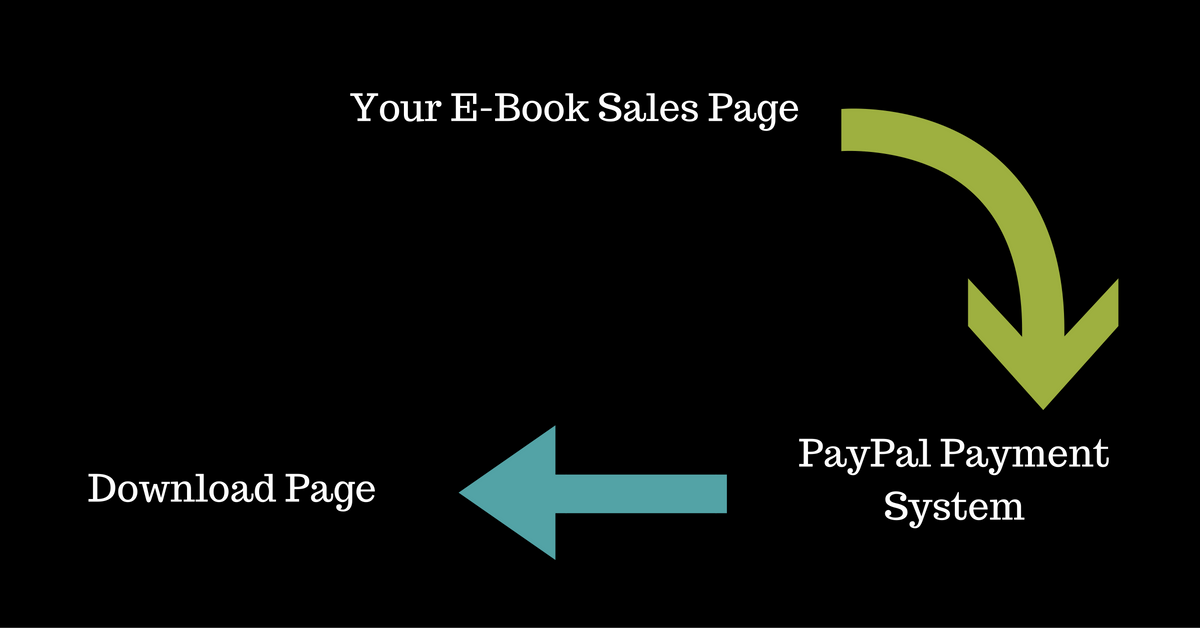
3 Steps To Setup PayPal Buy Now Button To Sell E-Books
I have listed down everything in steps so it will be easy for your to follow. Before I tell you the 3 steps to set up the Buy Now button, make sure you have completed these steps already –
- Log in to your PayPal account. If you do not have business PayPal account then upgrade to the business account. You can upgrade to Business account FREE. Just click on Upgrade and fill the required information PayPal need from your end.
- After login, go to your business account page. It will look like this –
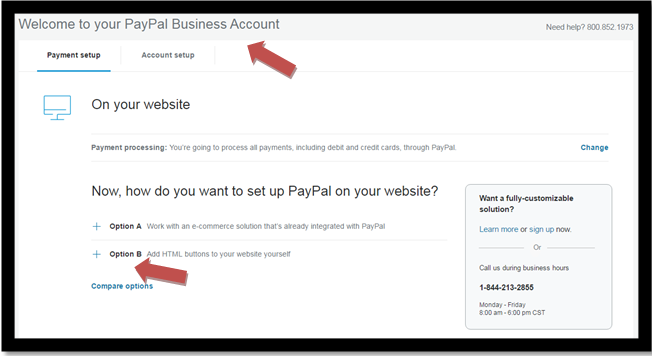
- Click On Option B to create a Buy Now Button.
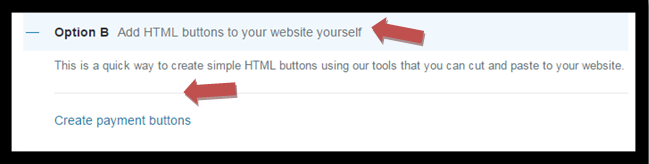
Step 1: Creating a Buy Now Button
In step 1, following are the setting that you would need to make –
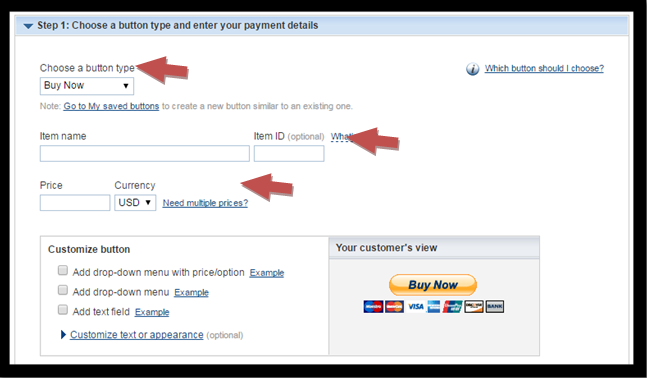
- Choose button type to “Buy Now”
- Give a name to your item and item ID. Item ID can be used as a unique identifier to make tracking easier. This information is also useful to see how much items of this type are being sold by you during the day/week/month or a year.
- Give your product a price and choose the correct currency. The stuff in the middle isn’t important right now. In short, these options let the customer add things and make choices when making the purchase.
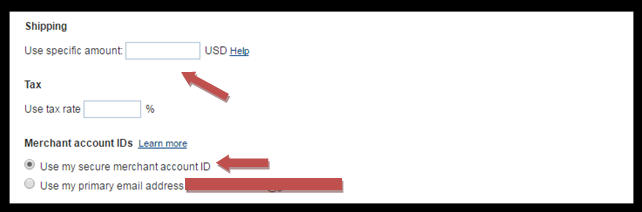
- For shipping – usually, there wouldn’t be any shipping for an eBook since it is all delivered electronically online.
- For tax – Check your local regulations or just make it zero as of now.
- At the bottom, choose the “secure” option. Choosing this option will encrypt your email address in your PayPal button. If you select this method, PayPal links your merchant account ID to your primary email address so it isn’t visible to spammers. If you have a Premier account, your email address might still appear within the head tag of your checkout page.
Step 2 – Setting up PayPal Buy Now Button
Step 2 is mainly for people selling “real” products – things that they need to keep the inventory of and only have so many they can sell. The only thing I check on this step in to keep a copy of the PayPal button in my PayPal account for future reference.
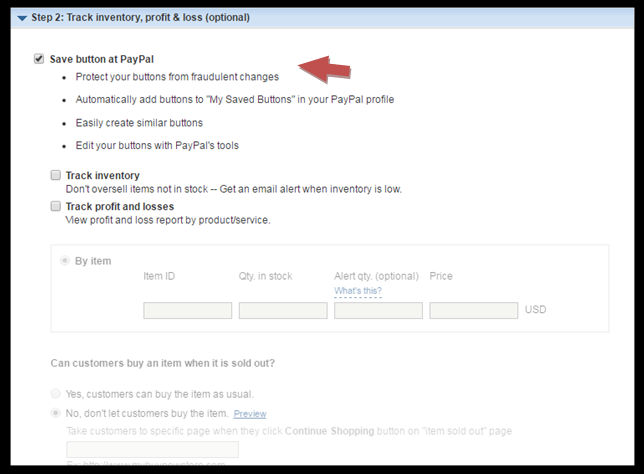
Step 3- Setting Up a PayPal Buy Now Button For Your eBook
This this is the final step of setting up the PayPal Buy Now Button for your Ebook. Please follow below to understand what setting you need to make it to work –
- Do you want your customer change order quantities? – Check ‘No’ for this question because for the ebook they will only gonna order 1.
- Can your customer add special instructions in a message to you? Check ‘No’ as there is no need for sending special instructions.
- Do you need your customer shipping address? Check ‘No’. There is no need to for the customer to provide an address because the ebook will be emailed to their email address or will be downloaded by them using a link from your website.
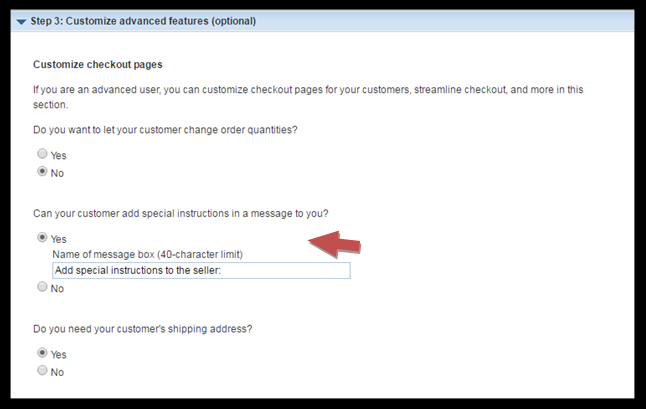
- Take customer to special page after cancellation at checkout? Here you can provide your website address as you do not want the customer to leave your website if they choose to not purchase the ebook.
- Take customer to special page after successful purchase? Here you can provide the link to the ebook download page or any thank you page on your website.
- No need to add anything to the advance variables. Just don’t worry about that as you are not needed that right now.
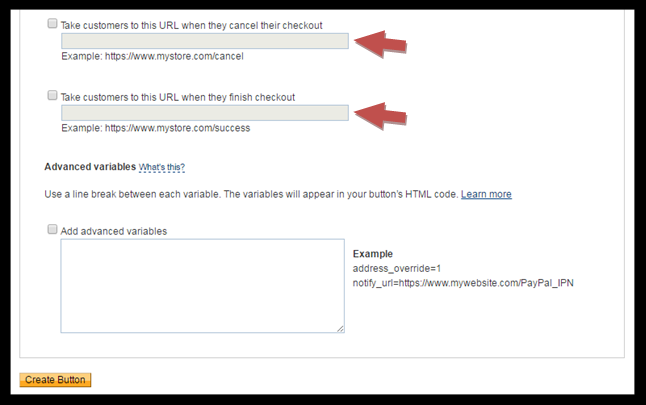
Once you are done with the above setting, click on “Create Button”. Do not worry if you miss out anything as you will be able to edit it again in case you screwed up something.
CONGRATULATIONS!! YOU ARE ALL SET TO SELL E-BOOKS ON YOUR WEBSITE USING PAYPAL ‘BUY NOW’ BUTTON.
The next screen that you will see after clicking create button will look as shown below –
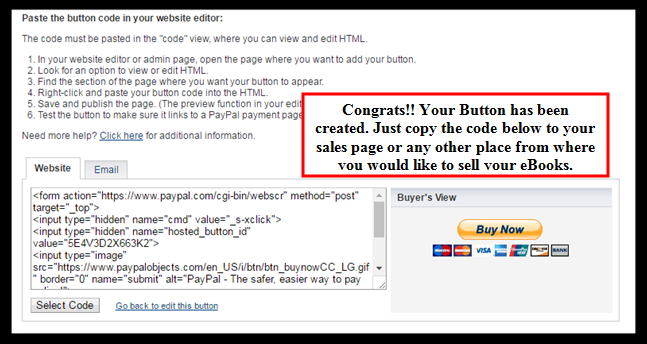
Just grab the code above and paste it to the page where you like to use it. If you want to edit your Buy Now button then there is the link down at the bottom “Go back to edit this button”. Click on that to make changes and follow the same process again explained above.
For any questions, you can contact me anytime on Facebook, Twitter or email me at support@digitalharpreet.com.
So, are your using this simple 3 steps process to sell e-books on PayPal? Or do you use some other payment processor to handle your sales on your website? Are you using any WordPress plugin? I would love to hear more on this topic from people who are running e-commerce websites ?
[mailmunch-form id=”313593″]




Thanks alot for the information, It was really comprehensive and I got all that I needed from it.
I read the above article and found it very helpful. However, I have more than e-book to sell. Would you post here or send to my email address what I need to do for more than e-book?
Thanks
Thanks! Please contact me using “the contact page”.
How do I stop people from simply sharing the link to download my book(s) after they purchase?
Thanks!
GM
You can password protect you Ebook File. There are softwares that will that can help you do it. These
applications allow you to create a password for your download page. When a customer
makes a purchase, you can either email them the password, or set it up so that they receive
the password as an automatic part of the download process… Hope this help!
Great write up i will start up straight away. Thanks also for the hint about the password protection
Pingback: Selling Ebooks with PayPal: The Ultimate Guide